mac+chrome+内建麦克风(chrome插件 访问麦克风)
硬件: Windows系统 版本: 123.2.0873.829 大小: 74.95MB 语言: 简体中文 评分: 发布: 2024-07-28 更新: 2024-10-21 厂商: 谷歌信息技术
硬件:Windows系统 版本:123.2.0873.829 大小:74.95MB 厂商: 谷歌信息技术 发布:2024-07-28 更新:2024-10-21
硬件:Windows系统 版本:123.2.0873.829 大小:74.95MB 厂商:谷歌信息技术 发布:2024-07-28 更新:2024-10-21
跳转至官网
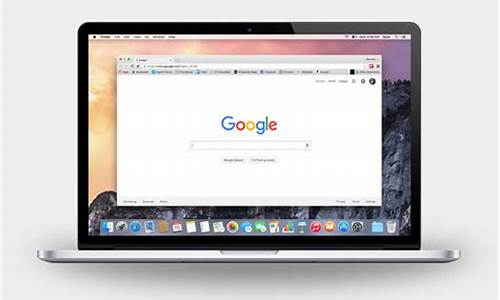
Mac电脑是一款流行的操作系统,它具有快速、稳定的特点。除了基本的功能之外,Mac电脑还支持使用Chrome浏览器和内建麦克风进行语音输入和录音。本文将详细介绍如何在Mac电脑上使用Chrome浏览器和内建麦克风进行语音输入和录音。
1. 打开Chrome浏览器
我们需要打开Chrome浏览器,并进入Chrome网上应用店。在应用店中搜索“Google”或者“Chrome”,然后点击“添加至Chrome”按钮进行安装。
2. 打开Chrome浏览器设置
安装完成后,我们需要打开Chrome浏览器的设置。具体方法如下:
- 在Chrome浏览器中输入“chrome://settings/”命令,打开Chrome浏览器设置页面;
- 在页面左侧找到“隐私和安全性”选项,并点击“网站设置”;
- 在弹出的窗口中,找到“语音输入”选项,并开启该功能。
3. 使用内建麦克风进行语音输入
在开启了“语音输入”功能之后,我们可以使用内建麦克风进行语音输入。具体操作如下:
- 打开需要输入文字的网页或应用程序;
- 点击屏幕右下角的麦克风图标,开始录制语音;
- 按下回车键或点击屏幕上的对应字母,即可完成语音输入。
4. 下载和保存录音文件
在使用完内建麦克风进行语音输入之后,我们可以将录音文件保存到本地计算机上。具体操作如下:
- 在Chrome浏览器中打开需要保存录音文件的网页或应用程序;
- 点击屏幕右下角的麦克风图标,停止录制语音;
- 在弹出的菜单中选择“下载”,即可将录音文件保存到本地计算机上。
需要注意的是,在使用内建麦克风进行语音输入时,我们需要注意保护个人隐私信息的安全。同时,为了保证自己的账号安全,建议定期修改密码并开启两步验证等安全设置。
总结起来,以上就是针对如何在Mac电脑上使用Chrome浏览器和内建麦克风进行语音输入和录音所提供的详细信息和步骤。希望本文能对你有所帮助!






